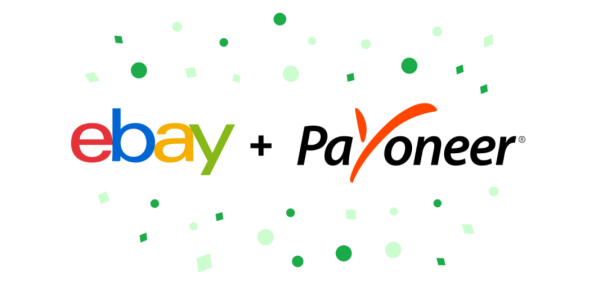
こんにちは、タクヤです。
「Payoneerの登録のやり方って難しい?」
「BusinessとIndividualアカウントどっちを選んだらいいの?」
今回はこんなあなたの悩みを解決していきます。
この記事を見ることで、ebayセラーには必須のマネージドペイメント(Managed Payments)の登録方法がバッチリわかりますので、ぜひ最後まで読んでいってくださいね。
目次
ebayマネージドペイメント(Managed Payments)とは?その登録方法は?
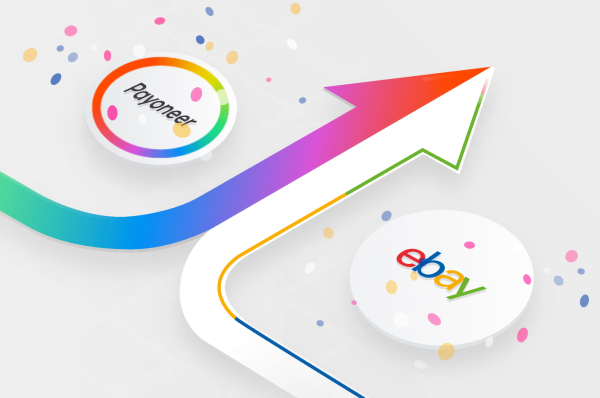
ebayマネージドペイメント(Managed Payments)とはebayセラーは登録必須の支払い受け取りの方法のことです。
これまでebayの売り上げは直接Paypalに振り込まれてそこから各自の銀行口座に振り込まれるという流れでした。
返金やebayの手数料の支払いはPaypalから行われるというのが従来の方法でしたね。
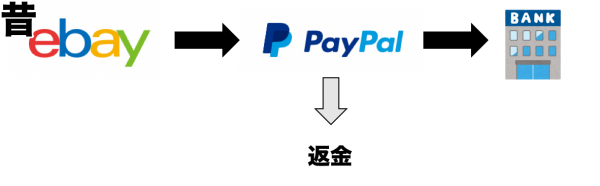
2021年の7月から始まった体制のマネージドペイメント(Managed Payments)というのはPaypalの役割をebay本体が担うという構図です。
返金やebayの手数料の支払いはebay本体にプールされた売り上げから直接支払われたり、登録したクレジットカードから支払えるようになりました。
また、ebayに溜まった売上金は自動的にPayoneerに送金され、そこから自分で国内の銀行へ送金される仕組みになりました。
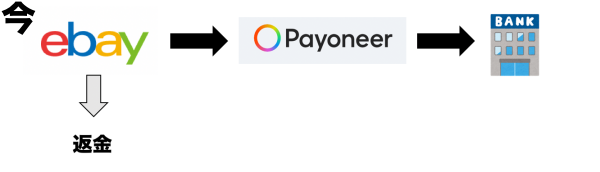
つまり、マネージドペイメント(Managed Payments)の登録にはPayoneerの登録も必須になってきますので、Payoneerのアカウントの作成や登録方法についても詳しく解説していきます。
返金の方法が変わったことによる混乱もあると思いますので、こちらの記事でマネージドペイメント(Managed Payments)での返金方法について詳しく解説していますので、ぜひご覧ください。

また、ebay本体に売上金が一時保留になったことと、
PaypalからPayoneerに変更になったことで販売の手数料も大きく変化しました!
マネージドペイメント(Managed Payments)での販売手数料についての詳しい記事はこちらに詳しく書いていますので、ぜひ一度目を通しておいてください!

ebayマネージドペイメント(Managed Payments)への登録の流れ
マネージドペイメント(Managed Payments)に登録する具体的な手順は以下の流れとなっています。
- ebayのアカウントタイプを確認する
- ebayからPayoneerアカウント開設の申請をする
- Payoneerに必要な書類を提出する
- 承認完了のメールを受け取る
と言う感じです。
これだけ言われても、何のこっちゃわからないと思いますので、具体的に順番に解説していきます。
できるだけややこしくならないよう簡便に解説していくので、一緒にやっていきましょうね!
ebayのアカウントタイプを確認する
for マネージドペイメント(Managed Payments)登録
実はebayには二つのアカウントタイプがあります。
【Individual】 と 【Business】 です。
これがどちらなのかで、登録の仕方が変わってきますのであらかじめ必ず確認するようにしましょう!
自分がどちらのアカウントなのかはebayの【Account settings】→【Business info】から【Account type】を確認できます。
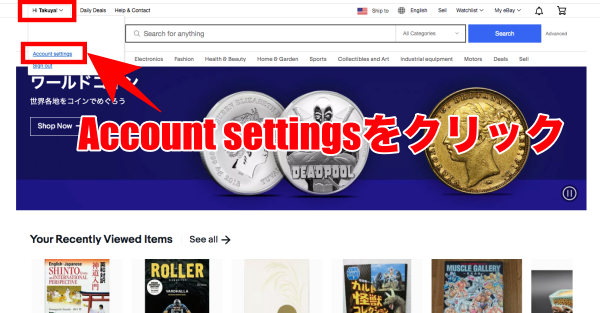
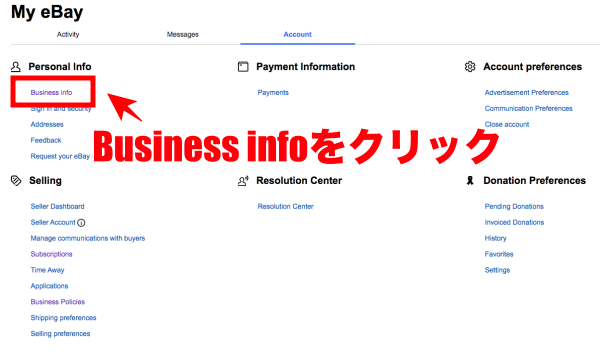
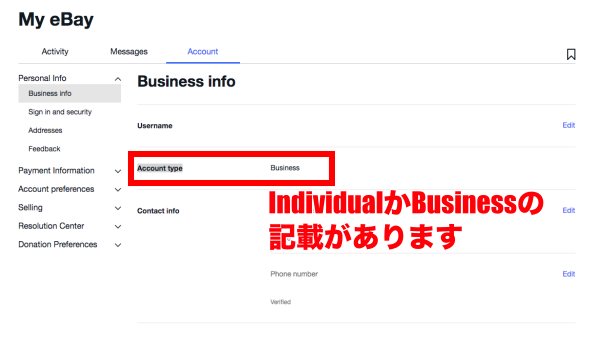
アカウントタイプは
法人もしくは個人事業主であれば【Business】
個人であれば【Individual】で登録しておきましょう。
この場合の個人というのは年間20万円以下の小規模な個人間のみの取引のことを指しますので、ebay輸出を本気でやっていくならBusinessで登録しておくことを強くお勧めします!
こちらの記事でまだ個人事業主の届け出をしていない方のために、個人事業主になるための開業届の提出方法をわかりやすく説明していますので、ぜひご覧ください。

アカウントタイプが確認できたら、次にebayからマネージドペイメント(Managed Payments)に必要なPayoneerアカウント開設の申請を行いましょう。
ebayからPayoneerアカウント開設の申請をする
for マネージドペイメント(Managed Payments)登録
まずはebayからPayoneerアカウントを開設する必要があります。
ebayのホーム画面から【My ebay】→【selling】を選択し、
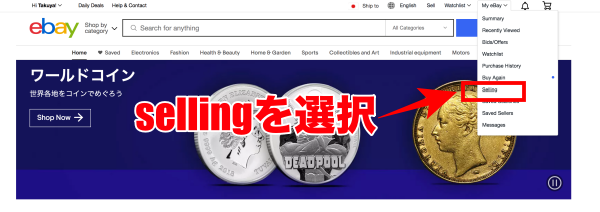
上のタブにある【Payments】を選択します。
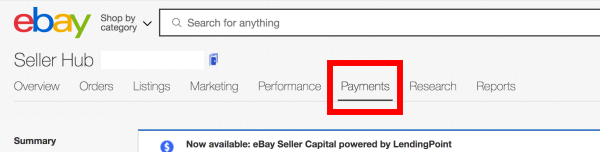
この説明ではセラーハブを導入後の画面で説明しています。
セラーハブはebayをやっていく上で必須のツールになりますので、まだ導入していない場合は必ず導入しておきましょう!
【Payments】を選択すると次のような画面になりますので、Payoneerのアカウントを持っていない場合は右側の【No, help me create one】を選択します。

すでにPayoneerのアカウントを持っている場合は左の【Yes, sign in】を選択し、IDとパスワードを入れればOKです。
ただしすでにあるPayoneerアカウントと紐付ける場合、アカウントの代表者の名前や住所などが完全一致している必要があります。
そうでない場合は新しくPayoneerアカウントを新たに作り直す必要があります。
【No, help me create one】をクリックすると、Payoneerアカウントの作成を促され、以下のような画面が出てきますので、まずは【Individual (個人)】 または 【Company (法人)】 を選択します。
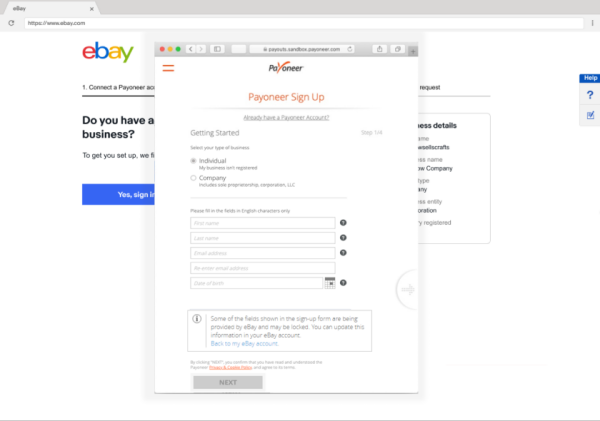
ここで注意していただきたいのが、
Payoneerの画面に表示されている、
【Individual】は事業としての登録を行っていない方で
【Company】事業として登録を行っている方(株式会社、合同会社、個人事業主)のことです。
つまり
個人事業主で開業届をお持ちの方は【Company】アカウントとなります!!
ここは間違えやすいので注意しましょう!
あとは表記に従って、代表者の氏名、生年月日、ID (身分証明書) 番号、銀行口座情報を入力などの情報を入力していきます。
パスワードを作成し、セキュリティ質問を選択します。パスワードは、Payoneerアカウントにログインする際に必要となりますので、メモしておきましょう!
ここまで進めて、この Congratulations! の画面が出れば登録完了です!
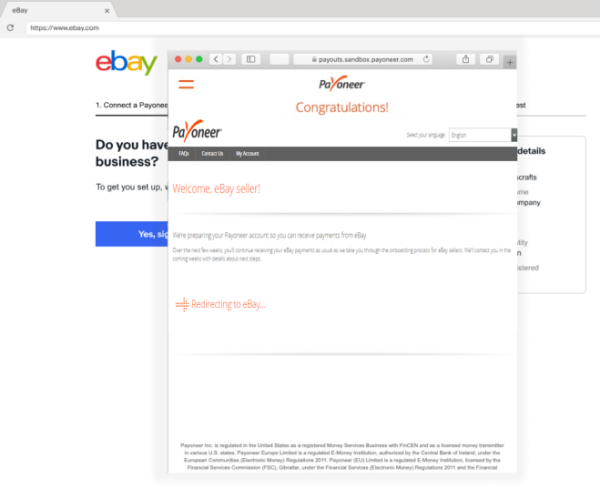
このあと、自動的にeBayに遷移し、PayoneerのプロファイルとeBayのプロファイルを同期するため、【Continue】をクリックします。
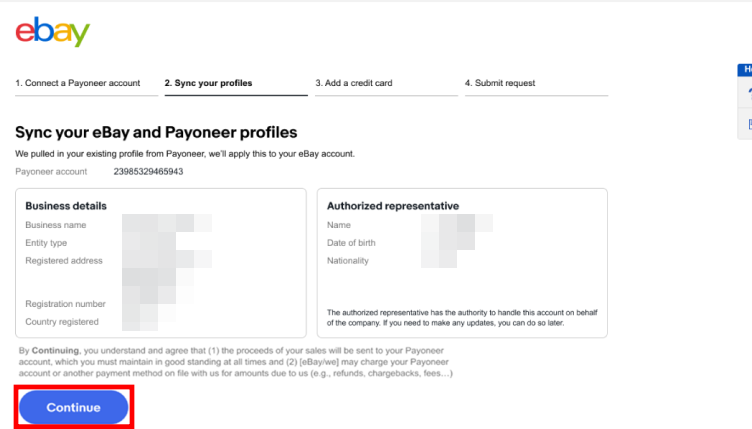
eBayのマネージドペイメント(Managed Payments)に登録するため、手数料の支払いや残高がないときに使用するクレジットカードをアカウントに追加します。
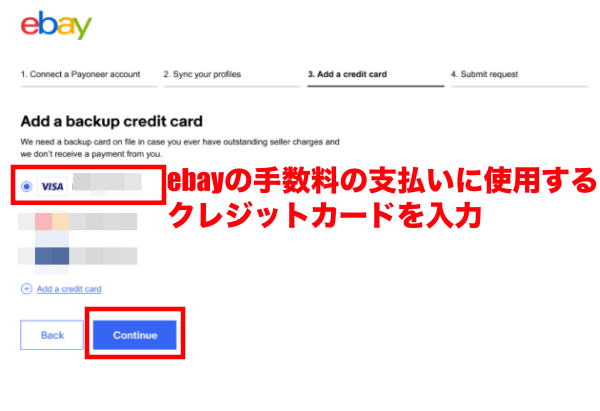
最後に【Submit request】をクリックして完了です!
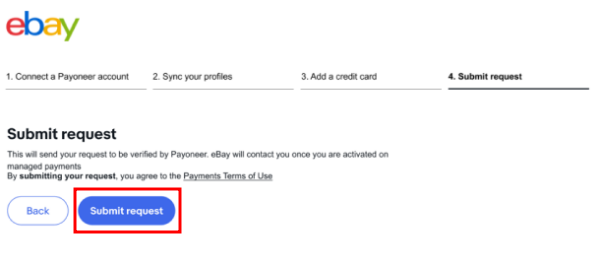
お疲れ様でした!
これでPayoneer口座の開設とebayの紐付けは完了です。
次にPayoneerに必要な書類を提出しましょう!
あと少しですので頑張ってくださいね!
Payoneerに必要な書類を提出する
for マネージドペイメント(Managed Payments)登録
それでは、Payoneerアカウントの設定とebayからの支払いの受け取りを開始するための方法を以下で詳しく説明していきますね!
eBayに先ほどの開設手続きを完了させると、Payoneerからアカウントを確認するEメールが届きます。
メールの案内に従ってPayoneerにログインすると、以下のような画面に自動的になりますので、必要な書類をアップロードしましょう!
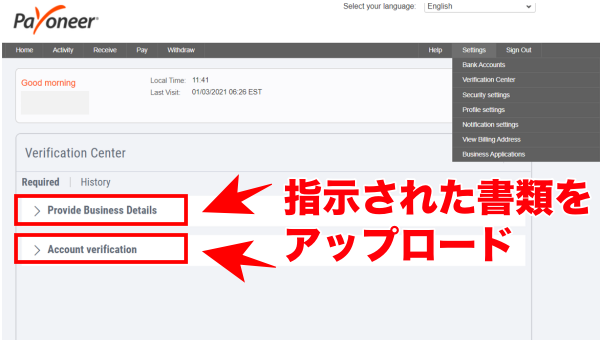
もし上の画面に移らない場合は、Payoneerアカウントの 【設定】 タブにある 【確認センター】から上の画面を開くことができます。
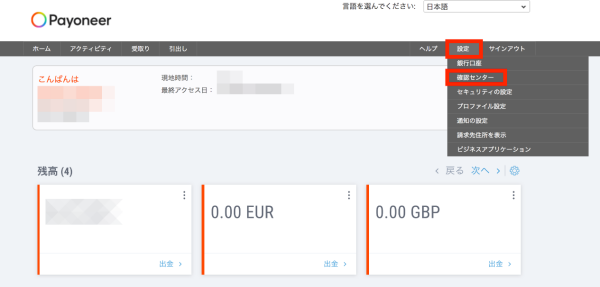
これでマネージドペイメント(Managed Payments)の登録は全て完了です!!
お疲れ様でしたー!!
Payoneerに情報が確認、承認された後、PayoneerとeBayからアカウントの準備ができた下のようなメールを送ってくれます!
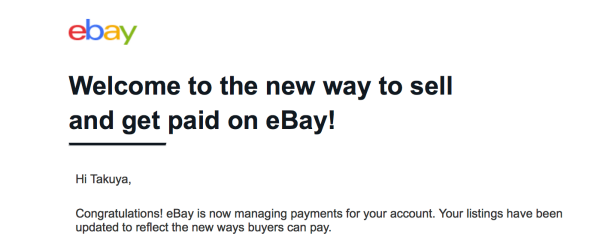 ただ僕の場合この認証はすぐには来なくて、認証までに3週間ほどかかったので気長に待つといいと思います。
ただ僕の場合この認証はすぐには来なくて、認証までに3週間ほどかかったので気長に待つといいと思います。
まとめ
いかがでしたでしょうか?
ebayマネージドペイメント(Managed Payments)登録のポイントを以下にまとめます。
マネージドペイメント(Managed Payments)とは?
- Paypalに変わるebayとPayoneerの新しい売上管理システムのこと
ebayのBusinessとIndividualアカウントどっちを選んだらいいの?
- ebay輸出で一旗上げたいならBusinessアカウント一択
Payoneer登録時のアカウントは
- 【Individual】は事業としての登録を行っていない方
- 【Company】事業として登録を行っている方(株式会社、合同会社、個人事業主)
つまり個人事業主で開業届をお持ちの方は【Company】アカウントを選択
ということです。
一見ややこしい登録方法ですが、この記事を見ながらしっかりと乗り越えていきましょうね!
僕はあなたのことをいつでも応援していますよ!!
ブログに書けないさらに濃い内容のネットビジネスノウハウに関しては僕のLINEで配信しています。無料で絶対お得を取れるので、ぜひフォローしてみてくださいね!
ではまた。









